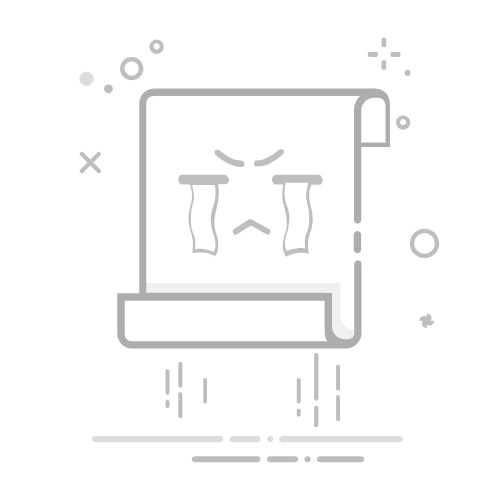如何在androidstudio开发环境中查看sqlite数据库(按新版本Android Studio Giraffe提供详细步骤和操作说明,附截图,代码)鹿溪IT工作室提供
在 Android Studio 中查看 SQLite 数据库是开发过程中非常常见的需求。以下是详细步骤,适用于新版本的 Android Studio(如 Android Studio Giraffe 或更高版本)。
步骤 1:确保使用 Room 或 SQLiteOpenHelper 在 Android 开发中,通常使用以下两种方式操作 SQLite 数据库:
SQLiteOpenHelper:传统方式,手动管理数据库。
Room:Google 推荐的 ORM 库,简化数据库操作。
如果你还没有数据库代码,可以参考以下示例:
使用 SQLiteOpenHelper 的示例代码
import android.content.Context;
import android.database.sqlite.SQLiteDatabase;
import android.database.sqlite.SQLiteOpenHelper;
public class MyDatabaseHelper extends SQLiteOpenHelper {
private static final String DATABASE_NAME = "MyDatabase.db";
private static final int DATABASE_VERSION = 1;
public MyDatabaseHelper(Context context) {
super(context, DATABASE_NAME, null, DATABASE_VERSION);
}
@Override
public void onCreate(SQLiteDatabase db) {
db.execSQL("CREATE TABLE Users (id INTEGER PRIMARY KEY, name TEXT, age INTEGER)");
}
@Override
public void onUpgrade(SQLiteDatabase db, int oldVersion, int newVersion) {
db.execSQL("DROP TABLE IF EXISTS Users");
onCreate(db);
}
}
使用 Room 的示例代码
import androidx.room.Database;
import androidx.room.Room;
import androidx.room.RoomDatabase;
import android.content.Context;
@Database(entities = {User.class}, version = 1)
public abstract class AppDatabase extends RoomDatabase {
public abstract UserDao userDao();
private static volatile AppDatabase INSTANCE;
public static AppDatabase getDatabase(final Context context) {
if (INSTANCE == null) {
synchronized (AppDatabase.class) {
if (INSTANCE == null) {
INSTANCE = Room.databaseBuilder(context.getApplicationContext(),
AppDatabase.class, "my_database")
.build();
}
}
}
return INSTANCE;
}
}
步骤 2:在设备或模拟器上运行应用 确保你的应用已经在设备或模拟器上运行,并且已经创建了数据库文件(通常在 /data/data/
步骤 3:使用 Database Inspector 查看数据库 Android Studio 提供了 Database Inspector 工具,可以直接查看和操作 SQLite 数据库。
操作步骤: 运行你的应用。
打开 Database Inspector:
点击 Android Studio 右上角的 Device Explorer。
在顶部菜单栏选择 View > Tool Windows > Database Inspector。
在 Database Inspector 中:
选择你的设备和应用进程。
找到你的数据库文件(如 my_database 或 MyDatabase.db)。
点击数据库文件,查看其中的表和内容。
步骤 4:使用 Device Explorer 导出数据库 如果你想手动查看数据库文件,可以使用 Device Explorer 导出数据库文件,然后用 SQLite 浏览器工具查看。
操作步骤: 打开 Device Explorer:
点击 Android Studio 右上角的 Device Explorer。
导航到数据库文件:
路径通常是 /data/data/
导出数据库文件:
右键点击数据库文件(如 my_database),选择 Save As,保存到本地。
使用 SQLite 浏览器工具:
下载并安装 SQLite Browser 或其他 SQLite 工具。
打开导出的数据库文件,查看表和内容。
步骤 5:调试数据库 如果你需要调试数据库操作,可以在代码中插入日志,打印 SQL 语句或查询结果。
示例代码:
import android.database.Cursor;
import android.database.sqlite.SQLiteDatabase;
import android.util.Log;
public class DatabaseUtils {
private static final String TAG = "DatabaseUtils";
public static void logTable(SQLiteDatabase db, String tableName) {
Cursor cursor = db.rawQuery("SELECT * FROM " + tableName, null);
if (cursor != null) {
while (cursor.moveToNext()) {
StringBuilder row = new StringBuilder();
for (int i = 0; i < cursor.getColumnCount(); i++) {
row.append(cursor.getColumnName(i)).append(": ").append(cursor.getString(i)).append(", ");
}
Log.d(TAG, row.toString());
}
cursor.close();
}
}
}
在需要的地方调用:
DatabaseUtils.logTable(db, "Users");
总结 使用 Database Inspector 可以直接在 Android Studio 中查看和操作数据库。 使用 Device Explorer 可以导出数据库文件,用第三方工具查看。 如果是初学者,建议使用 Room,因为它更简单且功能强大。
如果你是纯新手,初学者,我将更加详细一些描述,具体到每步怎么操作。
第1步:创建新项目或打开现有项目
打开 Android Studio,选择 File > New > New Project。
选择一个模板(例如 Empty Activity),点击 Next。
输入项目名称(如 MyDatabaseApp),选择保存路径,其他选项保持默认,点击 Finish。
第2步:添加数据库代码(以 SQLiteOpenHelper 为例) 在项目中创建一个新的 Java 类文件:
右键点击 app > java > com.example.mydatabaseapp 包名。
选择 New > Java Class,输入类名 MyDatabaseHelper。
在 MyDatabaseHelper.java 中粘贴以下代码:
import android.content.Context;
import android.database.sqlite.SQLiteDatabase;
import android.database.sqlite.SQLiteOpenHelper;
public class MyDatabaseHelper extends SQLiteOpenHelper {
private static final String DATABASE_NAME = "MyDatabase.db";
private static final int DATABASE_VERSION = 1;
// 定义表结构
private static final String SQL_CREATE_TABLE =
"CREATE TABLE Users (" +
"id INTEGER PRIMARY KEY," +
"name TEXT," +
"age INTEGER)";
public MyDatabaseHelper(Context context) {
super(context, DATABASE_NAME, null, DATABASE_VERSION);
}
@Override
public void onCreate(SQLiteDatabase db) {
db.execSQL(SQL_CREATE_TABLE); // 创建表
}
@Override
public void onUpgrade(SQLiteDatabase db, int oldVersion, int newVersion) {
db.execSQL("DROP TABLE IF EXISTS Users");
onCreate(db);
}
}
第3步:在 Activity 中初始化数据库并插入测试数据
打开 MainActivity.java,在 onCreate 方法中初始化数据库并插入一条测试数据:
import android.os.Bundle;
import androidx.appcompat.app.AppCompatActivity;
public class MainActivity extends AppCompatActivity {
@Override
protected void onCreate(Bundle savedInstanceState) {
super.onCreate(savedInstanceState);
setContentView(R.layout.activity_main);
// 初始化数据库
MyDatabaseHelper dbHelper = new MyDatabaseHelper(this);
SQLiteDatabase db = dbHelper.getWritableDatabase();
// 插入一条测试数据
db.execSQL("INSERT INTO Users (name, age) VALUES ('张三', 25)");
db.close(); // 关闭数据库连接
}
}
第4步:运行应用并生成数据库文件 连接手机或启动模拟器:
点击工具栏的 Device Manager(手机形状的图标)。
点击 Create Device 创建一个虚拟设备(如果尚未创建)。
选择设备型号(如 Pixel 6),下载系统镜像(推荐 Android 13),完成创建。
点击 ▶ 按钮启动模拟器。
运行应用:
点击工具栏的绿色三角形 Run ‘app’ 按钮。
选择已连接的设备或模拟器,点击 OK。
第5步:使用 Database Inspector 查看数据库
打开 Database Inspector:
运行应用后,点击 Android Studio 右上角的 Database Inspector 图标(位于右侧边栏,类似一个数据库表格的图标)。
如果找不到,可以通过菜单 View > Tool Windows > Database Inspector 打开。
选择设备和数据库:
在 Database Inspector 窗口中,选择你的设备(如 emulator-5554)。
在数据库列表中找到你的数据库文件 MyDatabase.db(可能需要等待几秒加载)。
查看数据表:
双击 MyDatabase.db,展开后可以看到 Users 表。
点击 Users 表,右侧会显示表中的数据(应该能看到插入的 “张三” 记录)。
示意图:Database Inspector界面
第6步:修改数据并实时查看(可选)
在 MainActivity.java 中添加更多数据: 复制 // 插入第二条数据 db.execSQL(“INSERT INTO Users (name, age) VALUES (‘李四’, 30)”); 重新运行应用,返回 Database Inspector:
// 插入第二条数据
db.execSQL("INSERT INTO Users (name, age) VALUES ('李四', 30)");
点击 Users 表,然后点击右上角的 刷新按钮(圆形箭头),可以看到新插入的数据。
第7步:通过 Device Explorer 导出数据库文件(备用方法)
如果 Database Inspector 不可用,可以手动导出数据库文件:
打开 Device Explorer:
点击 Android Studio 右上角的 Device Explorer 图标(位于右侧边栏,类似一个手机的图标)。
找到数据库文件:
导航到路径:/data/data/com.example.mydatabaseapp/databases/。
右键点击 MyDatabase.db,选择 Save As… 保存到电脑本地。
使用 SQLite 浏览器查看:
下载安装 DB Browser for SQLite。
打开导出的 MyDatabase.db 文件,在 Browse Data 选项卡中查看表内容。
常见问题解决 找不到数据库文件?
确保应用已经运行并创建了数据库(在 onCreate 中插入数据)。
检查路径是否正确:/data/data/<你的包名>/databases/。
Database Inspector 不显示数据?
尝试重启 Android Studio。
确保使用的是2023年以后新版 Android Studio(Help > Check for Updates)。
插入数据后看不到更新?
确保重新运行了应用(点击 Run 按钮重新部署)。
在 Database Inspector 中点击 刷新按钮。
总结 通过以上步骤,你可以在 Android Studio 中轻松查看 SQLite 数据库。关键工具是 Database Inspector,它可以直接在 IDE 中实时查看和操作数据。如果遇到问题,可以先检查代码是否正确生成数据库,并确保工具版本是最新的。
好的,关于这个问题我们今天就先分享到这里,希望能帮助到屏幕前为代码发愁的您。如果觉得有帮助,希望能在TaoBao搜索“鹿溪IT工作室”买一个Android小项目来练手,友友们给个好评,支持一下创作者不易 关注鹿溪IT工作室,后续我们会不定时分享新的bug修改意见,有时候不一定全对,欢迎大家留言批评指正。