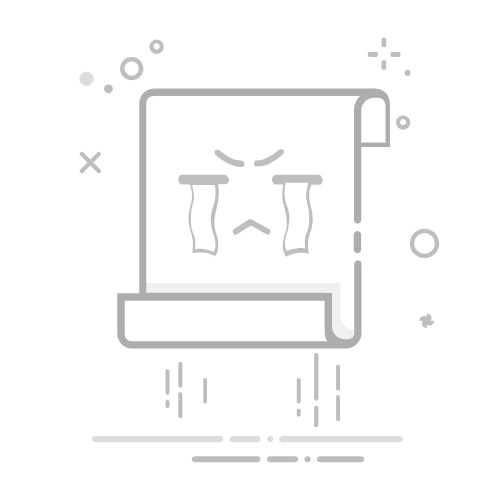word文档如何截屏保存为图片
在word文档中,有时需要将部分内容保存为图片,无论是为了分享、演示还是编辑需要,掌握截屏并保存为图片的技巧都显得尤为重要。本文将详细介绍word截图工具的位置及使用方法,以及一些替代方案,让你轻松应对各种截屏需求。
word截图工具在哪里?word截图工具隐藏在“插入”选项卡中,具体路径如下:
1. 打开word文档:确保你要截图的内容已显示在屏幕上。
2. 进入“插入”选项卡:在word顶部菜单栏中找到并点击“插入”。
3. 调用截图工具:在“插入”选项卡中,找到并点击“屏幕截图”按钮。下拉菜单中将显示“屏幕剪辑”等选项。
如何使用word截图工具?使用word自带的截图工具进行截屏并保存为图片,操作步骤如下:
1. 打开需要截屏的word文档。
2. 进入截图模式:点击“插入”选项卡中的“屏幕截图”,然后选择“屏幕剪辑”。
3. 选择截屏区域:光标将自动跳转到当前可用窗口,移动鼠标,画出你想要截屏的区域。
4. 保存截图:截屏完成后,图片将自动插入到word文档中。右键点击图片,选择“另存图片”,在弹出的保存窗口中选择路径,修改文件名,点击“保存”按钮即可。
替代方案:使用键盘快捷键和系统截图工具除了word自带的截图工具,你还可以使用键盘快捷键和系统自带的截图工具来完成截屏任务。
1. 使用prtscn键全屏截图:
- 打开需要截图的word文档。
- 按下键盘上的prtscn(打印屏幕)键。
- 打开图像编辑软件(如microsoft paint)。
- 按下ctrl+v将截图粘贴到图像编辑软件中。
- 根据需要裁剪和保存图像。
2. 使用alt+prtscn键选择区域截图:
- 打开word文档并选择要截图的区域。
- 按下alt+prtscn键。
- 打开图像编辑软件。
- 截图将自动粘贴到图像编辑软件中。
- 根据需要保存图像。
3. 使用windows截图工具:
- 按下windows键+shift+s,屏幕将变暗并显示截图工具。
- 使用鼠标拖动选择你要截图的区域。
- 截图完成后,图像将被复制到剪贴板,可以在word、paint等程序中粘贴。
高级技巧:使用第三方截图软件对于需要更高级截图功能的用户,可以考虑下载并安装第三方截图软件,如snagit或greenshot。这些软件通常提供丰富的截图选项,如滚动截图、延时截图等,并支持截图后直接编辑和保存。
- 下载并安装截图软件:根据你的喜好选择并下载截图软件。
- 设置截图快捷键:打开软件并设置截图快捷键。
- 进行截图:在word文档中选择需要截图的内容,并按下快捷键进行截图。
- 编辑和保存截图:根据需要编辑截图并保存或粘贴到word文档中。
通过以上方法,你可以在word文档中轻松实现截屏并保存为图片的需求。无论是使用word自带的截图工具,还是利用键盘快捷键、系统截图工具或第三方软件,都能满足你的不同场景和需求。现在,你可以开始尝试这些技巧,让word文档中的截屏工作变得更加高效和便捷!