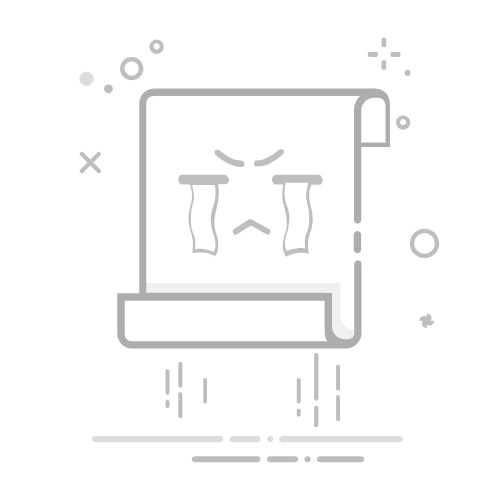Win11默认浏览器怎么改回?如何恢复原浏览器设置?
windows 11 纯净版系统下载无任何广告
系统来自MSDN,只提供纯净原版,支持正版,放心使用。
立即下载
Win11默认浏览器怎么改回?如何恢复原浏览器设置?
随着Windows 11的发布,许多用户发现默认浏览器被更改为Microsoft Edge。虽然Edge浏览器在某些方面表现不错,但许多用户仍然希望将默认浏览器改回原来的设置。本文将详细介绍如何在Windows 11中将默认浏览器改回,以及如何恢复原浏览器设置。
一、Win11默认浏览器改回方法
1. 打开“设置”应用
首先,点击Windows 11任务栏左下角的“开始”按钮,然后选择“设置”应用。
2. 选择“系统”
在“设置”应用中,找到并点击“系统”选项。
3. 选择“默认应用”
在“系统”选项中,找到并点击“默认应用”。
4. 选择“Web浏览器”
在“默认应用”页面,找到“Web浏览器”选项,并点击它。
5. 选择原浏览器
在弹出的浏览器列表中,选择您希望设置为默认浏览器的选项,例如Chrome、Firefox或Internet Explorer。
6. 点击“确定”
选择完成后,点击“确定”按钮,即可将默认浏览器改回原设置。
二、如何恢复原浏览器设置
1. 打开“设置”应用
与上述方法相同,打开“设置”应用。
2. 选择“系统”
在“设置”应用中,找到并点击“系统”选项。
3. 选择“默认应用”
在“系统”选项中,找到并点击“默认应用”。
4. 选择“Web浏览器”
在“默认应用”页面,找到“Web浏览器”选项,并点击它。
5. 选择原浏览器
在弹出的浏览器列表中,选择您希望设置为默认浏览器的选项。
6. 点击“确定”
选择完成后,点击“确定”按钮,即可恢复原浏览器设置。
三、相关问答
1. 问:如何判断当前默认浏览器是否为Edge?
答:在Windows 11中,您可以通过以下步骤判断当前默认浏览器是否为Edge:
打开“设置”应用。
选择“系统”。
点击“默认应用”。
在“Web浏览器”选项下,查看当前选中的浏览器是否为Edge。
2. 问:如何将Edge设置为默认浏览器?
答:将Edge设置为默认浏览器的方法与上述方法相同,只需在“默认应用”页面中选择Edge即可。
3. 问:如何将默认浏览器改回Chrome?
答:将默认浏览器改回Chrome的方法与上述方法相同,只需在“默认应用”页面中选择Chrome即可。
4. 问:如何将默认浏览器改回Firefox?
答:将默认浏览器改回Firefox的方法与上述方法相同,只需在“默认应用”页面中选择Firefox即可。
5. 问:如何将默认浏览器改回Internet Explorer?
答:将默认浏览器改回Internet Explorer的方法与上述方法相同,只需在“默认应用”页面中选择Internet Explorer即可。
总结
通过以上方法,您可以在Windows 11中将默认浏览器改回原设置,并恢复原浏览器设置。希望本文对您有所帮助。